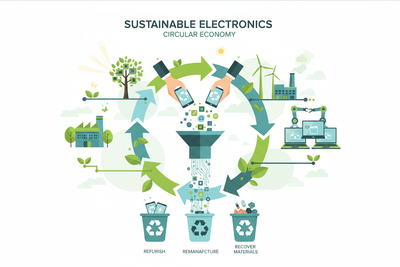Bringing back the power button
If you miss the simple one-button long press to switch off your Samsung Galaxy S22, you can bring it back with just a few steps. Open the settings and find the advanced features option. From there, go to the side key settings. Under the "press and hold" option, select the power off menu. Now, when you long press the side button, it will open the power menu instead of launching Bixby. This allows for quick and easy access to turning off your phone. Bringing back the power button feature is a convenient upgrade that many users will appreciate.
Double clicking to pay
To easily access your contactless payment options, you can set up the double click feature on your Samsung Galaxy S22. Start by going to Settings and then Advanced Features. From there, navigate to Side Key settings. Under the Double Press option, select either Samsung Pay (if you have it set up) or choose the Open App option. If you select Open App, you can then choose Google Pay from the list of available apps. Make sure you have Google Pay downloaded before using this feature. Now, with just a double click of the side button, you can quickly make payments using your phone.
Theming your phone with your wallpaper colors
If you want to customize the look of your Samsung Galaxy S22 and match it to your wallpaper, you can easily theme your phone with your wallpaper colors. To do this, open the settings and find the "Wallpaper and Style" option. From there, tap on "Color Palette" and choose the desired color scheme from the available auto-generated options. Once selected, you'll notice that the accents in your settings, drop-down shade, and dialer app will match the chosen color scheme. This feature allows you to personalize your phone's appearance and create a cohesive look throughout your device.
Customizing or removing your edge panels
If you want to customize the edge panels on your Samsung Galaxy S22, here's how you can do it:
Swipe to bring up the edge panel
To access the edge panels, simply swipe the semi-transparent tab at the side of your screen.
Tap the settings cog at the bottom
Once the edge panel is open, tap on the small settings cog at the bottom.
Choose which panels to activate
In the settings, you can choose which panels you want to activate. You can enable panels like weather, compass, tasks, reminders, and people.
Edit apps in the apps tab or disable edge panels in settings
In the "Apps" tab, you can edit which apps appear in the edge panel. If you prefer not to use the edge panels at all, you can disable them completely in the settings menu.
Adding an app drawer button
If you prefer to have an icon to access the app drawer on your Samsung Galaxy S22, you can easily add one by following these steps:
- Long press anywhere on your home screen.
- Tap on "Settings" from the menu that appears.
- Toggle on the option that says "Show app screen button on home screen".
Once you enable this option, a button will appear on your home screen that you can tap to access the app drawer. However, please note that enabling this feature will replace the fifth icon in your app dock at the bottom of the screen.
Gesture navigation
To navigate your Samsung Galaxy S22 using swipes instead of navigation buttons, follow these steps:
- Go to Settings and select Display.
- Scroll down and tap on Navigation bar.
- Choose Swipe gestures from the options.
By enabling swipe gestures, you can swipe up from the bottom to go home, swipe in from the sides to go back, and swipe up and hold to view recent apps. This provides a more immersive and streamlined navigation experience on your smartphone.
Making your always on screen always on
To make sure your always on display is truly always on, follow these steps:
- Go to Settings and select Lock Screen.
- Tap on Always On Display.
- Make sure the option for Show Always is selected.
- If you prefer landscape mode for your always on display, scroll to the bottom and tap on Screen Orientation.
- Select Landscape.
By enabling these settings, you can have your always on display show the time and other information even when your screen is turned off. You can also choose to have it in landscape mode, which is great for nighttime use on your bedside table.
Privacy and permissions
To have better control over your app permissions and ensure your privacy, follow these steps:
- Go to Settings and Privacy.
- View the graphic that shows which apps have accessed your camera, microphone, and location.
- Tap on each category to see detailed app access.
- Manage app permissions to control which apps can access specific features.
By reviewing and managing app permissions, you can have greater control over your personal information and ensure that only trusted apps have access to your camera, microphone, and location.
Silencing notifications while driving
To ensure a distraction-free driving experience, Samsung Galaxy S22 offers a feature to silence notifications while driving. Simply go to Settings and Safety, then choose "Silence Notifications while Driving." Enable this feature to automatically mute notifications when the device detects that you are in a vehicle. This helps promote safe driving habits and reduces the risk of distractions on the road.
Reverse wireless charging
One of the standout features of the Samsung Galaxy S22 is the ability to use reverse wireless charging. With this feature, you can conveniently charge other wireless charging compatible devices using your phone. Here's how to use it:
- Add the wireless powershare quick toggle to the quick settings shade by swiping down from the top of the screen and swiping across to the second tab. Tap the plus icon and find the wireless powershare icon, then drag and drop it into the shade.
- To activate reverse wireless charging, simply tap the wireless powershare icon in the quick settings shade.
- Place the wireless charging compatible device on the back of your Samsung Galaxy S22.
Reverse wireless charging is a convenient way to charge other devices without the need for extra cables or chargers. It's perfect for topping up the battery on your smartwatch or wireless earbuds while on the go.
Lift to wake
To quickly wake up the screen of your Samsung Galaxy S22 when you pick up the phone, follow these steps:
- Go to Settings.
- Select Advanced Features.
- Navigate to Motion and Gestures.
- Toggle on the option for Lift to Wake.
Once this feature is enabled, the screen will automatically light up when you lift your phone from a surface. This convenient upgrade allows for easy access to your phone without having to press any buttons.
Camera tips: Director's view
When using the camera app on the Samsung Galaxy S22, you can take advantage of the Director's view feature. By selecting this option from the "More" tab, you can shoot with both the front and back cameras simultaneously. This is great for capturing reactions or including yourself in the shot. Additionally, Director's view allows you to switch between different camera views, such as ultrawide, primary, and zoom, giving you more flexibility in your shots. If you want to save the front-facing camera footage as a separate video, you can easily do so by tapping the down arrow in the toolbar and selecting the option to save it as a separate video. With Director's view, you can take your smartphone photography to the next level.
Camera tips: Adding more camera modes
Want to enhance your photography experience on the Samsung Galaxy S22? Here are some camera tips to add more camera modes and easily access your frequently used options:
- Open the camera app and select "More".
- Tap the plus icon to add more camera modes.
- Drag and drop your preferred shooting modes to the quick access options.
- Now, you can easily access your frequently used camera modes without navigating through multiple menus.
With this simple customization, you can enhance your photography skills and capture stunning moments with ease. Try it out on your Samsung Galaxy S22 today!
Camera tips: Enabling shot suggestions
If you're not too confident taking photos, there's a really useful feature called shot suggestions on the Samsung Galaxy S22. To enable it, open the camera app and tap on the settings cog in the corner. From there, toggle on the option that says "shot suggestions". Once enabled, you'll get a simple guide on the screen to help you line up your frame when taking a photo. This feature is especially helpful for beginners or those looking to improve their photography skills. With shot suggestions, you'll be able to capture better composed and more visually appealing photos.
Camera tips: Recording HDR 10 plus videos
If you often watch your videos on an HDR10+ compatible display, you can take advantage of the HDR10+ recording feature on your Samsung Galaxy S22. To enable this feature, open the camera app and go to settings. Then, find the advanced recording options and toggle on HDR10+ videos. Now, when you record videos, they will be compatible with HDR10+ displays, providing enhanced colors and contrast. This is a great way to capture stunning videos and take your recording experience to the next level on your Samsung Galaxy S22.
Taking a selfie by raising your hand
If you want a convenient way to capture selfies, Samsung Galaxy S22 offers a feature that lets you take a selfie just by raising your hand. To enable this feature, open the camera settings and select shooting methods. Toggle on the option that says "show palm." Now, when you want to take a selfie, simply raise your hand, show your palm to the camera, and wait for the timer to count down. It's a simple and efficient way to capture self-portraits without needing to touch the screen.
FAQ
What are some useful features for the Samsung Galaxy S22?
The Samsung Galaxy S22 comes with several useful features, including:
- Bringing back the power button
- Double clicking to pay
- Theming your phone with your wallpaper colors
- Customizing or removing your edge panels
- Adding an app drawer button
- Gesture navigation
- Making your always on screen always on
- Privacy and permissions
- Silencing notifications while driving
- Reverse wireless charging
- Lift to wake
- Camera tips: Director's view
- Camera tips: Adding more camera modes
- Camera tips: Enabling shot suggestions
- Camera tips: Recording HDR 10 plus videos
- Taking a selfie by raising your hand
How do I bring back the power button on the S22?
To bring back the power button on the Samsung Galaxy S22, follow these steps:
- Open the settings and find the advanced features option.
- Go to the side key settings.
- Under the "press and hold" option, select the power off menu.
Can I customize or remove edge panels on the S22?
Yes, you can customize or remove edge panels on the Samsung Galaxy S22. Here's how:
- Swipe to bring up the edge panel.
- Tap the settings cog at the bottom.
- Choose which panels to activate.
- Edit apps in the apps tab or disable edge panels in settings.
Is there a gesture navigation option on the S22?
Yes, there is a gesture navigation option on the Samsung Galaxy S22. To enable it, follow these steps:
- Go to Settings and select Display.
- Scroll down and tap on Navigation bar.
- Choose Swipe gestures from the options.
How do I enable always on display on the S22?
To enable always on display on the Samsung Galaxy S22, follow these steps:
- Go to Settings and select Lock Screen.
- Tap on Always On Display.
- Make sure the option for Show Always is selected.
- If you prefer landscape mode, scroll to the bottom and tap on Screen Orientation.
- Select Landscape.